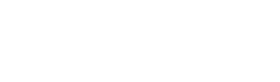E-mail Marketing com experiência nativa Tray e com todas as configurações dentro do próprio painel da sua loja Tray? Sim, este recurso está disponível!
Através deste super recurso, você consegue criar campanhas automáticas para diversas ocasiões, por exemplo, carrinho abandonado, visitantes frequentes, aniversariantes e diversas outras.
Além das campanhas automáticas, você consegue criar também, campanhas pontuais, podendo impactar clientes ativos de acordo com um determinado período, poderá criar também campanhas para clientes inativos.
Confira todos os benefícios e como ativar e utilizar este recurso em sua loja Tray.
OBS: o recurso de e-mail marketing possui período free (100% grátis) por 30 dias após a ativação do recurso, ou atingir a quantidade de 500 mensagens disparadas, após atingir uma das duas regras mencionadas, um plano será ativo em sua conta conforme o tanto de contatos sua loja tiver.
Vamos lá:
- Acesse Marketing >> E-mail Marketing e ative o recurso.
- Depois de ativá-lo, vá em “Configurações“.

- Aqui você encontrará três passos, sendo eles:
- 1 – Sincronização automática: esta etapa é realizada de forma automática, sincronizando os clientes de sua loja Tray com o recurso de E-mail Marketing para que consiga utilizá-los em suas campanhas.
- 2 – Importar contatos via planilha: permite que você importe uma base de e-mails (contato) para utilizar também em suas campanhas de e-mail marketing, para isso basta baixar o arquivo modelo, preenchê-lo e depois subir no mesmo local o arquivo já preenchido.
- 3 – Configurações:
- Link para contato: insira a URL (link) oficial de atendimento da sua loja virtual.
- Logotipo: insira aqui a sua marca.

- Depois de configurar os campos, basta salvar no final da página.
- Na sequência, vamos criar um PLUGIN que podemos também chamar de “POP-UP“, para isso clique em Plugins >> + Criar Plugin.
- O plugin/pop-up será ativado de forma automática sempre que o cliente ficar inativo em sua loja por um período e/ou for “fechar” a aba do navegador.
- Agora clique em “Clique aqui para criar seu Plugin.
Atenção: O plugin serve para capturar e-mails para você utilizar posteriormente em suas campanhas e até mesmo nas campanhas automáticas que você verá mais para frente, em troca da inserção do e-mail por parte do cliente, você oferece um cupom de desconto para ele, por isso, é obrigatório que tenha já um CUPOM de desconto cadastrado em sua loja Tray.
- Na tela aberta, você deverá definir os seguintes itens:
- Mensagem: você deverá definir o título que deseja e também a mensagem que contemplará o pop-up.
- Termos do Benefício: insira as regras para que o cliente consiga utilizar o cupom de desconto que deseja oferecer em troca do e-mail do cliente.
- Botão E-mail: você deverá definir a cor do texto do botão e também a cor dele.
- Depois clique em Salvar.
- Você voltará à página de configuração do Plugin, onde deverá inserir o CÓDIGO DO CUPOM DE DESCONTO e clicar em Continuar.
- Para concluir a criação do Pop-up, dê um nome para ele (apenas para seu controle) e depois clique em Salvar.
ATENÇÃO: Os plugins (pop-ups) possuem regras pré-estipuladas para apresentação, entretanto, também dependem da ação do cliente final, ou seja, pode variar de cliente para cliente devido ao comportamento do mesmo em sua loja virtual.
- Agora vamos conhecer a aprender sobre as campanhas disponíveis no recurso.
- Vá em Campanhas >> + Criar Campanha.
- Clique na opção “E-mail Humanizado“.
- Agora iremos primeira criar uma campanha automática, para isso clique em Criar Campanha Automática“.
- Veja que existem diversas opções de Gatilho de Campanha Automáticas para você conseguir utilizar/criar suas campanhas, sendo eles:
- Abandono de carrinho;
- Novos cadastros;
- Frequência de visualizações;
- Inatividade na loja; e
- Aniversariantes.
- Escolha o gatilho desejado e depois clique em “Clique aqui para criar o e-mail“.
- Neste momento, você deverá todo o e-mail que será disparado em sua campanha automática, por exemplo:
- Assunto do e-mail;
- Fundo;
- Mensagem; entre outros.
- Depois de configurá-lo da maneira desejada, clique em Continuar.
- Confira o Disparo da Campanha e depois clique em Continuar.
- Para concluir a criação de sua campanha, dê um nome (apenas para seu controle) para ela e confira os parâmetros de acompanhamento, insira um e-mail para receber um teste da campanha e conferindo que está tudo certo, é só salvar no final da página.
Atenção: é importante saber quais são os parâmetros da campanha para que depois possa utilizá-los para tirar seus relatórios de cliques, conversões e assim por diante. Eles poderão ser utilizados, por exemplo, para tirar relatórios no Google Analytics.
- Por fim, vamos criar uma campanha pontual.
- Para isso, clique em Enviar Campanha Pontual.
- Escolha a Audiência da Campanha, sendo elas:
- Pessoas engajadas;
- Pessoas Ativas; e
- Pessoas Inativas.
- Na sequência clique em “Clique aqui para criar o e-mail“.
- Neste momento, você deverá todo o e-mail que será disparado em seu disparo pontual, por exemplo:
- Assunto do e-mail;
- Fundo;
- Mensagem; entre outros.
- Depois de configurar o conteúdo de seu e-mail, clique em Continuar.
- Dê um nome para seu disparo pontual, verifique os parâmetros e depois envie um teste do disparo para o e-mail desejado.
- Para concluir a inclusão, clique em Enviar.
Pronto, agora basta deixar configuradas as suas campanhas automáticas e pop-ups.
Cancelamento:
Caso queira desfazer a integração, poderá cancelar direto no Painel Administrativo. Para isso, acesse “Minha conta” no próprio aplicativo, e clique em “Cancelar“:
Aproveite esta oportunidade para vender mais!