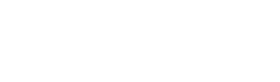O Cupom de Desconto é uma excelente estratégia de marketing para promover vendas, fidelizar o seu público e também conquistar novos clientes. E é claro que em nossa plataforma tem esse recurso. Quer ver como funciona?
Vamos lá:
Atenção: Após um cupom de desconto ser utilizado por um cliente, somente será possível editar os seguintes itens:
- Descrição;
- Período de validade;
- Limites de uso;
- Desconto acumulativo;
- Para o “Cupom para Clientes Específico” não será possível remover, nem acrescentar clientes atrelados ao cupom.
- Acesse “Marketing >> Cupom de Desconto >> Incluir Cupom de Desconto”:
- A primeira configuração é o tipo do cupom. Atualmente temos os seguintes:
- Cupom para toda loja, produtos, marcas ou categorias específicas;
- Cupom para Clientes Específicos;
- Cupom para troca de produtos;
- Cupom para Características do Cliente
Para cadastrar um “Cupom para toda loja, produtos, marcas ou categorias específicas” ou “Cupom para clientes específicos” , basta seguir o passo a passo abaixo:
- Código: Este é o código que de fato será utilizado para gerar o desconto para o cliente. Você pode inseri-lo manualmente ou até mesmo clicar em “Gerar Código Aleatório“.
Atenção: Para esse campo, deverá inserir apenas caracteres alfanuméricos (letras e números). Caracteres especiais como por exemplo, @,#,-,$, não são aceitos. Veja que ao preenchermos um “%”, o sistema automaticamente já o apaga e não permite a continuidade:
- Descrição: Insira um texto para a identificação do cupom. Por exemplo “Cupom para Primeira Compra” ou “Cupom para Clientes Especiais”;
- Período de Validade: Neste local você deverá definir a data inicial e final de validade para este cupom. Caso não queira definir, basta marcar a opção “Utilizar Período Ilimitado“;
- Desconto no Produto: Defina se o desconto será em % ou R$, e a quantidade. Por exemplo, R$10 ou 10%;
- Desconto no Frete: Selecione a opção desejada para desconto no frete. Lembrando que se selecionar “Aplicar Desconto no Frete“, poderá inserir desconto apenas em R$. Se optar por “Aplicar Frete Grátis“, será solicitado que escolhe através de qual tabela cadastrada em sua loja será oferecido o frete;
- Limite de Uso: Neste campo, você definirá quantas vezes este cupom poderá ser utilizado. Por exemplo, se preencher “10”, isto significa que ele poderá ser utilizado 10 vezes, e ao utilizar este limite, ele se torna inválido. Poderá também optar por “Sem Limite de Uso“.
Atenção: A opção “Limite de Uso“, não considera apenas clientes diferentes ou quantidade de vezes utilizadas por cada cliente, e sim como um todo, ou seja, no exemplo acima de 10 unidades, poderiam ser utilizadas 5 vezes por um mesmo cliente e outras 5 por clientes diferentes, como poderia ser utilizada 1 unica vez por 10 clientes diferente, mesmo assim o limite é atingido. Mais abaixo você verá como limitar por clientes.
- Número Máximo de Utilizações Por Cliente: Neste campo você poderá definir quantas vezes cada cliente poderá utilizar o cupom de desconto. Diferentemente do item visto acima, neste é definido por cliente e não uma quantidade “geral”. Você poderá também optar por “Sem Limite de Uso“.
- Limite de Desconto Acumulado: Aqui, você poderá definir uma quantidade máxima de desconto em R$ que este cupom irá oferecer. Para deixar mais claro, suponhamos “R$500,00“. Ao inserir este valor, significa que independente de quantas vezes o cupom for utilizado, o máximo de desconto acumulado que ele irá oferecer é de R$500. Ah! Você pode optar por “Sem Limite de Desconto Acumulado“.
Ficou com dúvidas sobre o desconto acumulado? Veja mais um exemplo: Imagine novamente que tenha inserido “R$500“, e que um cliente utilizou tal cupom, gerando para ele R$200 de desconto. Significa que agora o cupom de desconto agora tem apenas R$300 de desconto disponível. Veio mais um cliente e utilizou este mesmo cupom, que gerou R$250, agora o cupom terá apenas R$50 de desconto disponível para uma próxima utilização.
- Faixa de Preço Total dos Produtos: Neste local poderá definir uma faixa de valor para que seja aplicado o cupom de desconto. Veja o exemplo: De R$100 a R$500, significa que o cupom será válido para uso somente se o carrinho de compras estiver entre estes dois valores (desconsiderando o valor do frete), ou seja, apenas o valor dos produtos deverão estar entre esta faixa.
- Desconto Acumulativo: Aqui você poderá optar por algumas opções em Desconto Progressivo e também em produtos que estejam com promoções:
- Aplicar com Desconto Progressivo: se selecionar essa opção, caso tenha desconto progressivo configurado em sua loja virtual, seu cliente além de se beneficiar com o desconto progressivo, também terá o cupom de desconto;
- Não Aplicar com Desconto Progressivo: caso selecione esse item, o cupom não será aplicado junto ao desconto progressivo;
- Aplicar em Produtos com Data de promoção Válida: se selecionar aplicar em produtos com data de promoção válida, o cliente consegue adicionar um produto com promoção ativa, e ao utilizar o cupom, o desconto será aplicado com sucesso;
- Não Aplicar em Produtos com data de promoção Válida: ao selecionar para não ser aplicado, caso o seu cliente entre na loja e adiciona um produto com promoção ativa no carrinho, ao tentar utilizar o cupom, ele não terá êxito, pois o cupom não será válido.
- Aplicação do Cupom: Aqui você poderá optar por aplicar o cupom em “Toda a Loja“, “Produtos Específicos“, “Categorias Específicas” e “Marcas Específicas“. Após selecionar uma das opções acima, você deverá selecionar as categorias, marcas ou produtos desejados.
- Restrição: Através dessa opção, é possível que você, lojista, insira cupons de desconto com algumas restrições. Com isso, ao selecionar produtos, marcas ou categorias específicas, o uso desse cupom será restringido para a opção que selecionou:
Atenção: Ao incluir Cupom de Desconto para toda a loja, a divulgação do cupom não será feita de maneira automática. É necessário que inclua o código do cupom nos e-mails da loja, campanha de e-mail marketing, banners, ou o que desejar:
Cupom do desconto direto na URL do produto:
Depois de criado o seu cupom, você poderá montar um link que quando o seu cliente acessa-lo, o cupom já será atribuído ao carrinho de compras de forma automática.
Para visualizar essa informação, acesse: “Marketing >> Cupom de desconto”. No cupom que você pretende montar o link, clique no botão detalhes:
Ao acessar os detalhes do seu cupom, desça a pagina até encontrar a opção Cupom via URL.
Agora basta copiar o pedaço do link gerado e soma-lo ao final link do produto ou categoria desejado.
Por exemplo, tenho em minha loja um produto com o seguinte link: www.minhaloja.com.br/produto. Basta no fim do link, colar o link do produto, ficando da seguinte forma: www.minhaloja.com.br/produto?cupom=categoria
Observações Importantes!!
- É importante lembrar que essa opção só ira funcionar se o produto em questão estiver listado no cupom divulgado.
- A essa opção não tem compatibilidade com as lojas que tem a configuração de pular o carrinho de compras.
- O Cupom de desconto pode ser aplicado pelo seu cliente apenas no Checkout.
Gostou? A ferramenta de Cupom de Desconto te possibilita realizar diversas ações de marketing para gerar ainda mais vendas para a sua loja, por isso, use e abuse deste recurso.